消費電力の小さいラズパイで、常時稼働のNASが作れたらいいな
というわけで、早速作ってみることに。
とりあえず私が実際に行ったことを手順としてアップしています。
【注意】
1、ローカル利用前提(外からのアクセスはしない)
2、必要最低限の設定しかしていない
1、USB(ストレージ)をマウントする
1-1、ラズパイにストレージを接続
まずは記録するためのストレージを使えるようにしていきます。
今回はUSBカードリーダー+microSDで作成しました。
USBカードリーダーにmicroSDカードを挿した状態で、ラズパイに接続する
→ファイルマネージャーが反応するので、とりあえずOK
コマンドはターミナル(デスクトップ左上にある黒い四角のアイコン)で入力していきます($より後ろがコマンド)
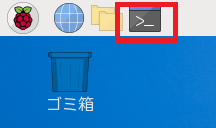
$ sudo fdisk -l
実行して、一番最後に
Device
/dev/sda1
という表示があればOK。複数ストレージが接続されている場合は、
sdbとかsda2とかも表示されるよう。
そのときは、Deviceの後ろの方にある、SizeやTypeの項目で判別する。
1-2、接続したストレージをマウントする
マウントはOS上でストレージを使える状態にすることです。
WindowsではOSが自動でやってくれるので、イメージしづらい人もいるかもしれません。
次のコマンドでマウント
$ sudo mount /dev/sda1 /media/(任意の文字)
(任意の文字)は半角アルファベットが良いです
そうすると、デスクトップに(任意の文字)の名前がついたストレージのアイコンが表示されます。
これで、このフォルダへの操作が/dev/sda1への操作になります。
2、sambaを設定する
2-1、sambaをインストールする
まずはおまじないをします
$ sudo apt update
$ sudo apt upgrade -y
apt ~
というコマンドを利用するため、まずはaptの情報を更新(apt update)し、
aptを最新版にアップグレード(apt upgrade)します。
『-y』はアップグレード操作中にいろいろ聞かれる質問に全て『yes』で返答するというオプション。
この一連の操作が終わったら、いよいよインストールコマンド
$ sudo apt install samba
を実行。『samba』がファイルサーバーの名前です。
2-2、samba.confを編集する
sambaの設定ファイルを自分が使いたいように使うために修正します。
$ sudo vi /etc/samba/smb.conf
『vi』はテキストエディタでLinuxユーザーは使い慣れていることでしょう。
『smb.conf』がsambaの設定ファイルです。
ファイルの一番最後に
[nas]
comment = media
path = /media/(任意の文字)
guest ok = no
read only = no
を追記する。
path = には1‐2でマウントした名称を記載。
[nas]はnas部分をラズパイのユーザー名にします。
ユーザー名がわからない場合は、
$ whoami
コマンドを実行してみてください。
2-3、samba接続のパスワードを設定する
$ sudo smbpasswd -a nas
このあとよくある2回入力させられる形式でパスワードを設定します。
『Faild to add entry for user nas』
と表示されている場合は、nasがラズパイのユーザーとして存在していない可能性があります。
私はこれで躓いて前述のwhoamiを実行しました。
2-4、sambaを再起動する
$ sudo systemctl restart smbd
再起動すると、設定が反映されます。
2-ex、viエディタコマンドメモ
samba.confを編集する際に、viエディタを使用していたのですが、
これが直感で使用することはまず難しいです。
使ったのは
i・・・・・カーソルのあるところから入力モードに切り替える
escキー・・入力モードのとき、編集モードに切り替える
x・・・・・編集モードのときカーソルの文字を削除する
dd・・・・編集モードのときカーソルの行を削除する
:wq・・・編集モードのとき上書き保存してviを終了する
3、端末(スマホやPC)からアクセスできるようにする
3-1、固定IPアドレスを設定する
通常、自動でIPアドレスが割り当てられ、ラズパイが起動するたびにIPアドレスが変わったりします。
そうすると、毎回接続先を確認して接続しなおさなければならなくなるので、ラズパイのIPアドレスを固定に設定します。
デスクトップ右上のWi-Fiのアイコンをクリックして、
『高度なオプション』 → 『接続を編集する…』でネットワーク接続一覧画面を開きます。
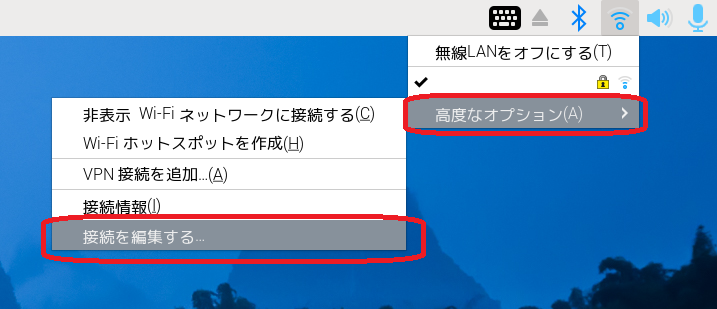
開いた画面から、ラズパイがつながっているルーターを選択しダブルクリックして、設定画面を開きます。
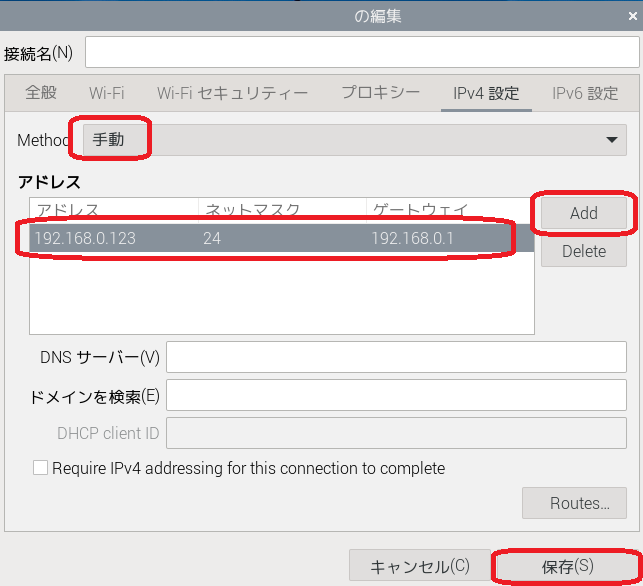
『IPv4設定』タブを選択肢、
『Method』を「手動」にし、
アドレス、ネットマスク、ゲートウェイ
を設定します。
おそらく最初は『192.168.xxx.yyy』というアドレスが自動で割り当てられていると思います。(xxxとyyyには0~255までの値の何かが入っています)
アドレスは192.168.xxxまでは同じものにして、yyyだけを50~100の間で設定すれば、だいたいはいけると思います。
アドレスは同じ番号が振られてはいけないので、設定しても上手くいかない場合は、同じネットワーク上に同じアドレスがある可能性がありますので、
yyyを変えてみると良いかもしれません。
ネットマスクも、よほど複雑なネットワークを構築していない限り、24にしてればだいたいいけるとは思います。
ゲートウェイはルーター(ラズパイが接続している機器のIPアドレス)のIPアドレスを設定します。
これもだいたいは192.168.xxx.1になってることが多いです。
設定ができたら、『保存』をクリックして保存します。
ネットワーク設定は専門の知識が必要で、テキトウな数字で設定しても思うように動作しないことがあります。
わからない場合は、別途調べて見てください。
3-2、PC(Windows)からアクセスしてみる
エクスプローラーを開いてアドレスバーに
\\aaa.bbb.xxx.yyy
を入力して
Enterキーを押してください。
aaa.bbb.xxx.yyyは3‐1で設定したアドレスになります。
するとユーザーIDとパスワードを聞かれると思いますので、
ユーザーIDは2-2で記載したユーザー名(上記の例ではnas)
パスワードは2‐3で設定したパスワードです。
3-3、iPhoneからアクセスしてみる
1、ファイルアプリを開いて『・・・』をタップし、『サーバへ接続』をタップ
2、サーバに3‐1で設定したアドレスを入力
3、名前に2‐2で記載したユーザー名、パスワードに2‐3で設定したパスワードを入力して右上の『次へ』をタップ
すると、ラズパイにアクセスできます。
アクセスできない場合は、
・ラズパイの固定IPアドレスの設定が間違っている
・ユーザー名、またはパスワードが間違っている
・samba.confの設定が間違っている、またはsambaを再起動(設定を反映)してない
などの原因が考えられます。
私の場合、iPhone標準アプリの『写真』から保存しようとしたときに、
画像の保存はできたのですが、動画の保存をしようとすると
「操作を完了できませんでした。ファイル名が長すぎます」
という表示が出て、保存できませんでした。
ファイル名を、保存できた画像のファイル名より短くしても同じエラーが出たので、
おそくらファイル名は関係無いです。
対処法は次の項で。
3-4、iPhone(の写真アプリ)から保存できない場合の対処方
『Owlfies』というアプリを使います。
AppStoreでOwlfiesを検索し、インストール。
『Owlfies』アプリを開き、下部メニューの『接続』アイコン→右上の雷マークのアイコン→『新しい接続』→『Linux』(ペンギンのアイコン)を選択。
表示名:任意
ホスト名/IPアドレス:3‐1で設定したアドレス
パス:(未入力)
ポート:445(初期値)
ユーザー名:2‐2で記載したユーザー名
パスワード:2‐3で設定したパスワード
を設定する。
そうすると、このアプリ上からだと動画も保存できました。(再生もできます)
4、感想
20年前から自宅サーバーを作ったりしてきた経験から言うと、
思ったよりもすんなり進めることができました。
手に入る情報の質が、当時よりも優秀だということかもしれません。(昔は周りの知ってる人と本に聞くしかなく、細かい環境の違いで全然動かなかったりしていた)
「自分で何でもするのが好き」という人や
「節約大好き」という人は是非挑戦してみてください。



コメント